

- Android file transfer not responding for android#
- Android file transfer not responding Pc#
- Android file transfer not responding windows#
Android file transfer not responding windows#
Hardware and Devices troubleshooter is a Windows built-in tool that can help you troubleshoot issues related to the hardware devices.

If it still doesn’t work, then you can move next to the following solutions.
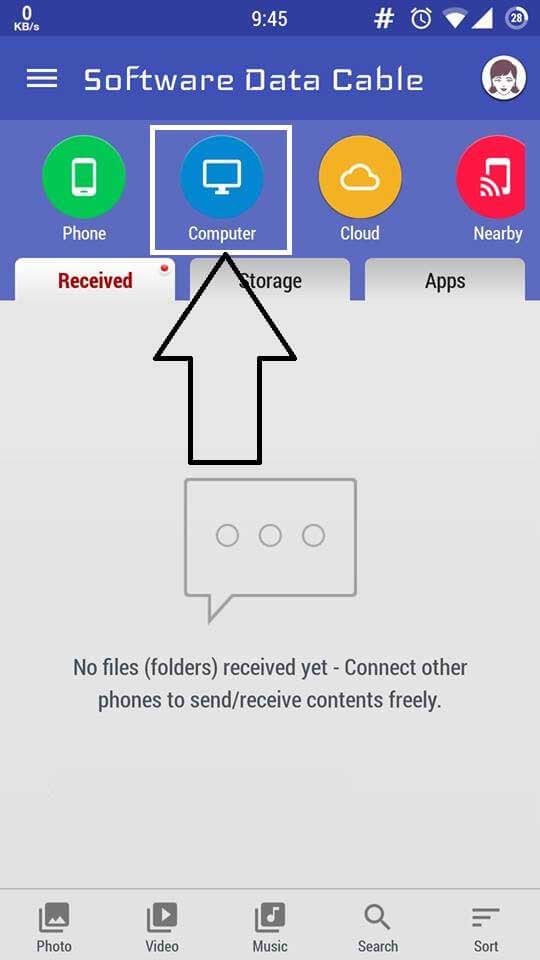
To exclude this situation, we recommend you plug your phone into a different USB port and check if it works. If the USB port on your phone or computer gets broken, you may receive the device has either stopped responding or been disconnected error. Then you can restart the phone and see if the error is fixed. Select the Media Transfer Protocol (MTP) option. Navigate to the Developer options section, and select USB configuration > audio source while connecting to computer. Turn on your phone and click on the Gear-shaped icon to open Settings. To fix the issue, you need to enable the USB data connection feature. If this option is disabled, you may encounter the device has either stopped responding or is disconnected iPhone error while copying files. There is a USB data connection feature on certain phones that allows you to transfer data from the charging connection. If a simple reconnection or restart can’t work, try the following solutions. Turn off your computer and phone, and then re-plug your phone into a USB port on the computer. If the device has either stopped responding or has been disconnected error still persists, continue with the steps below. Re-plug your device into the computer after waiting for a few minutes. Unplug your phone, USB flash drive, or SD card from the computer. Make sure you close all running programs on your computer. The first and fastest troubleshooting method is to reconnect your device or perform a restart of your devices.
Android file transfer not responding for android#
Android file transfer not responding Pc#
If you accidentally click Cancel, disconnect your device from your PC and connect it back to make the dialog show up again on your device. If you are running Android 4.2.2 or later, you may see the following dialog when you connect your device to your PC running RAD Studio:Ĭlick OK to allow USB debugging on your PC. For more information, see the Amazon documentation. Select Settings > Security and set Enable ADB to On.


 0 kommentar(er)
0 kommentar(er)
